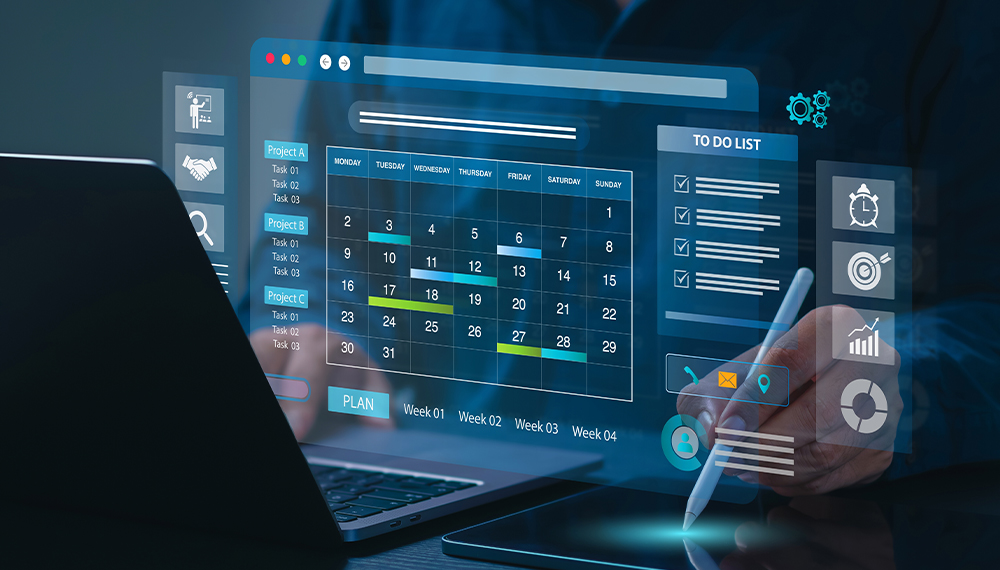Excel(エクセル)を業務で使っている方なら上司や先輩から「至急、表計算でガントチャートを作って」と指示されることもあるでしょう。そのような方またExcel初心者に向け今回は、『Microsoft社Office Excelを用いたガントチャートの作り方』について解説していきます。その前にまずはガントチャートの定義についてお伝えいたします。
「工程表・ガントチャートテンプレート(Microsoft Excel版)」を無料でダウンロードいただけます。

ガントチャートの定義
わかりやすくいえばビジュアル化した管理表のことです。英語表記ではGantt chart。Ganttは人名で発案者であるヘンリー・ガントが由来です。
管理対象となりえるのは、
事業/プロジェクト/タスク/業務/作業
と呼び方はさまざまですが、仕事全般といえます。そしてガントチャートは、
- Excel(エクセル)
- スプレッドシート
といった表計算ソフトで作成できます。
ガントチャートを作ったおかげで、仕事の計画やその進捗が“見える化”し、手順を間違えていないか、納期に間に合うのかなどを逐一、関係者全員が把握できます。
しかもパッと見、一目瞭然で確認できるため、手順が間違っているとなれば即座に復元ポイントを見出し、そこから修正対応すればよく、また納期に間に合いそうになければピッチを上げる、担当者を増員する、取引先に納期の再設定をお願いするなどの対応が迅速にとれます。そのようなメリットがあります。
もちろんガントチャートは仕事だけでなくプライベート、具体的には
旅行/結婚/相続/引越し/受験勉強
などでも、かなり役立つはずです。要するに失敗が許されない、期日を守らなくてはならない待ったなしの事柄にガントチャートは、威力を発揮してくれるのです。
ガントチャートの縦軸、横軸
ガントチャートは縦軸、横軸で成り立っています。縦軸には
- 工程
- 担当者
といった仕事の情報を記します。工程は業種、職種、会社によって異なりますが基本、手順に沿って上から下に記していきます。そうすることで完成後キレイな見た目となり、管理しやすくなります。
手順に関してお伝えすべきは、たとえ秒で終わるものだったとしても端折らずに記すべきということです。細かく書けば書くほどガントチャートの管理機能がより活きてきます。
横軸は、時の流れを示す軸となります。そして
24時間/1週間/1カ月/3カ月/半年(6カ月)/1年(12カ月)/3年
など短期、中期、長期を問いません。要は最初から最後まで、全体像を示すことができます。
ここまで読み進め定義、縦軸、横軸についてご理解いただけたところで次章、実際にExcelでガントチャートを作成し、その過程を一緒に見ていくことにします。
ちなみにExcelなどで作成する以外にもガントチャートを実践できるツールやアプリもありますので、興味がある方は「ガントチャートツールおすすめ28選を徹底比較!(無料やトライアルもあり)」をご覧ください。
関連記事:ガントチャートとは?WBSの違いやメリットなど基本情報を解説
エクセル(Excel)でガントチャートを作る
1.環境を用意する
ガントチャート作成にあたっては
・パソコン
・Microsoftアカウント
・Excelソフト
が必要です。MicrosoftアカウントとExcelソフトの入手については、この記事では解説を割愛いたします。
2.下書きをする
ガントチャートで仕事を適切に管理するためには、記載漏れを極力なくす必要があります。まずは管理しようとする仕事について
・工程
・手順
・担当者
・納期
などすべての情報を洗い出し、紙とペンを用意して書き出します。
次に同じ紙で、ガントチャートの下書きもしてみます。縦軸に工程、手順、納期を含めた日程を。横軸に始期、終期を反映させます。
そして記載すべき情報を漏れなく確定させたら、ようやくパソコンとExcelを起動させ作成開始となります。
3.Excelで作成
ここでは1カ月のガントチャートを作成してみます。まずは空白のブックを新規作成します。

最初に方眼調にします。上の列のAからAKあたりまでマウスでドラッグして[列の幅]を選択し、サイズを3にします。

次にB4からAK4までをドラッグして[罫線]から[格子]を選び、枠付きの横軸を作成します。

さらにBとCの列の幅を30くらいに設定します。

そして今度は縦軸です。書き出した工程の数だけドラッグするのですが、ついでにもう表全体を作ってしまいます。

B5を起点に右斜め下に向かってAK19まで一気にドラッグし、

再び[罫線]から[格子]を選び、枠を付けます。

図のように4の行に工程、担当者、日数を入れていきます。日数はF4に1と挿入したらマウスポインターを下にずらし+のマークを表示させ、そのまま右に。AJ4までドラッグしオートフィルオプションで[連続データ]を選べば一発で入力完了です。AKは備考欄などに残しておくといいです。

これでガントチャートの土台ができあがりました。ここからのやり方は実は5つあるのですが、今回は5つのなかでも最低限知っておいていただきたい2つの方法をご紹介いたします。
3-1.塗りつぶすだけで完成させる

上図のように作業ごとに開始予定日から終了予定日までのセルを選択し、テーマの色を選んで塗りつぶすことで棒状に浮き上がらせ、可視化させる方法です。これが5つのなかで最もカンタンな方法です。
まだまだExcel初心者で、関数についてまったく知らない方でもスグに作成できる点が大きなメリットです。
しかし色付けが1日足りなかった、2日余計だったなどの凡ミスを起こしやすいのが難点です。そのためセルを塗りつぶすときは慎重にそして逐一、確認をとりながら行うことが肝要です。
3-2.条件付き書式で一発反映
少しだけ難易度が上がり、多少の手間もかかりますが、覚えておくといいのが条件付き書式を用いた方法です。こちらはある程度Excelを使い慣れている方向けのノウハウになりますので、細かい手順解説は省くことにいたします。また今回は敢えて条件付き書式を反映させたあとのスクショを用いて解説いたします。

まず列Dに開始日、列E に終了日を入力し、行4の数値は日付に設定します。[ホーム]から[条件付き書式]を選択し、[新しいルール]を選びます。

[数式を使用して、書式設定するセルを決定]を選び、ルールの内容を編集し、そこに数式を入力します。

右下の[書式(F)...]をクリックして[塗りつぶし]を選択。背景色を選び[OK]、そしてまた[OK]をクリックします。

書式設定の際、該当するセルをクリックしながら数式を作るとおそらく、すべてのセルに色が付く現象に見舞われ、混乱することになります(筆者の実体験)。なぜなら
|
正しい書式 |
=AND(F$4>=$D5,F$4<=$E5) |
|
セルをクリックしながら作った書式 |
=AND($F$4>=$D$5,$F$4<=$E$5) |
上表の書式になるからです。2つの書式の差ですがお気づきのとおり$の数です。正解には4つ、不正解には8つ付いています。
$には実は次に示した行・列を固定してしまえ!との意味合いがあります。そのためセルをクリックして作った書式をコピペしてしまうと、すべてのセルにコピーしたセルと同じものを反映させてしまうのですね!と認識してしまうのです。ゆえにすべてのセルに色が付くわけです。
上表の正しい書式にナンバリングを付して解説いたしますが
=AND(①F$4>=②$D5,③F$4<=④$E5)
とにかく①③は数字の前に$を置き「行」を固定させる、②④はアルファベットの前に$を置き「列」を固定させると覚えておき、その数式を設定してやるだけであとは開始、終了の日付を入れればその範囲のセルに自動的に色が付くガントチャートが完成します。
その後の操作は日付入力だけですのでミスも少なく、万が一ミスしてもスグに修正できます。上3行は枠を設けず空けておりましたが、2行目あたりに「工程管理表」など任意のタイトルを記すといいでしょう。
簡単にガントチャートを作成して仕事の見える化に貢献
今回はご紹介いたしませんでしたが、
- 図形(ブロック矢印)
- 関数IF
- グラフ
を用いる方法もあります。しかしまずは今回ご紹介した2つの方法で十分、ガントチャート作成が可能です。またご自身のExcelのノウハウを余すことなく活用していけば、ここからレベルの高い見た目、機能のガントチャートが次々と生み出せるはずです。マクロなどを組み入れれば自動化にも貢献できるでしょう。
- Excel(エクセル)
- ガントチャート
は仕事で使う機会が多く、マスターしておくと即戦力となりえますのでぜひ早速、ご自身の仕事管理のためにまずは一度、作成してみられてください。
今回、エクセルによる無料のガントチャート・テンプレート「工程表・ガントチャートテンプレート」をご用意しました。もし宜しければダウンロードいただければ幸いです。
関連情報
▼ブログ記事はこちら
▼ダウンロードはこちら
▼フリートライアル- カテゴリ:
- プロジェクト管理
- キーワード:
- ガントチャート