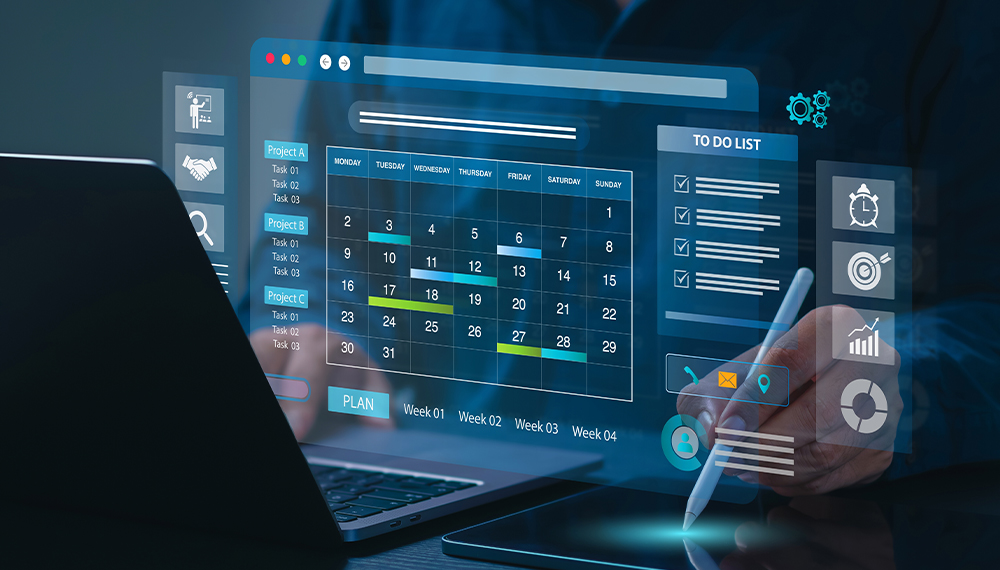プロジェクト管理の現場では、よく「ガントチャート」という言葉を耳にすることがあります。しかし、それが具体的にどのようなものか、どう作成するのかを知らない方も多いのではないでしょうか。ガントチャートは、プロジェクトの作業進捗を管理するためによく利用されるものであり工程管理・スケジュール管理表とも言われます。そこで本記事では、ガントチャートの基礎を確認しつつ、WBSとの違いや効果的な使い方、作成歩インチについてご紹介します。

ガントチャートとは
「ガントチャート」は、作業工程や進捗を管理する際に用いられる表です。「計画表」「進行表」「工程表」などと呼ばれることもあります。チャートは縦軸がタスクや担当者、開始日/期日など、横軸が日時や進捗率となっており、各タスクから伸びるガントバー(横棒)が作業の期間や進捗を示しています。
規模が大きいプロジェクトにおいて、「誰が・いつ・どの作業を行っているのか」の把握は困難です。その点、ガントチャート工程表を用いれば、プロジェクトの全体像を一目で把握できます。こうした点が評価されて、プロジェクト管理や生産管理の場で積極的に活用されています。
ガントチャートの意味
ガントチャートとは、時間を横軸に、作業内容を縦軸に配した棒グラフ状の一覧表のことです。特定の作業における工程ごとに開始日と完了予定日を帯状に記したもので、これを見るだけで作業リストとそのスケジュールがわかり、現状把握ができます。
例えばWebサイトでトップページをリニューアルするプロジェクトがあった場合、作業内容として「ページ構成」「デザイン制作」「コーディング」「テスト」「レビュー」などを縦軸に配置し、それぞれに必要な工数見積を棒グラフ上に配置していきます。棒グラフの右端の日付がプロジェクトの完了予定日になります。
ガントチャートの考案者はアメリカの経営コンサルタント、ヘンリー・ガントです。機械工学者としても活躍していた彼の名前をとってガントチャートと名付けられました。
ガントチャートの誕生は第一次世界大戦時にまでさかのぼります。当時のアメリカでは、戦争に使う武器や銃の弾薬の製造を急務としており、その一環として製造ラインにおける受発注の効率化を進めていました。そのような状況下でガントチャートは作られたのです。ガントチャートはガントの死後発売された『The Gantt Chart(ウォーレス・クラーク著)』によって、世界中に広く知れ渡ることになりました。
現在では、さまざまな業種において生産管理やプロジェクト管理の際には欠かせないツールとなっています。それだけ、管理業務においてガントチャートが信頼されている証拠でしょう。
ガントチャートを使う目的
ガントチャートは組織によっては「スケジュール表」と呼ぶところがあるように、主にスケジュール管理を行う目的で使います。ただし、単純にスケジュール管理をするだけの表ではありません。一覧化することで全体の計画が可視化されるため、今どの工程に入っているかなどがわかりやすくなり、チームメンバー間で情報を共有するときにも便利です。また作業項目同士の関連を把握するときにも有効的に使われます。
ガントチャートのメリット
ガントチャートを使う一番のメリットは、プロジェクトの計画全体が「見える化」できることです。自分が関わっていない工程であっても、ガントチャートを見れば現在どの段階にあって、どんなスケジュールで進んでいるのかが一目でわかり、プロジェクトが計画通り進んでいるかどうかを把握できます。プロジェクトを企画する際には計画書を立てますが、進捗状況が思わしくない場合には書かれた計画を立て直す必要も出てきます。その判断を下す目安を可視化しているのが、ガントチャートなのです。
また、作業時間の見積もり精度が高くなり、無理なスケジュールを立てていないかなどといった、プロジェクトの欠点なども発見しやすくなるでしょう。
ガントチャートのデメリット
現場においては大変便利なガントチャートですが、作成には時間がかかります。作業内容を分割してタスクを洗い出す必要があるため、プロジェクト責任者にとっては手間も時間も必要です。
ただし、手軽に利用できる作成ツールもあるので、そのようなものを使えば作成時間の負担を軽減できます。一度修正を加えると、他の部分にまで影響が及ぶため、再度全体を見直さなければならない点もデメリットといえるでしょう。
また、ガントチャートは短期的なプロジェクトよりも長期的なプロジェクトで活用するほうが有用です。さらにウォーターフォール型と呼ばれる各工程を終わらせながら進めていく開発手法との相性はよいですが、最近増えているアジャイル型の開発手法には適していません。アジャイル型では、計画の変更があるという前提で作業を行うので、ガントチャートを用いるとかえって手順が煩雑になるでしょう。
ガントチャートを使うときのポイント
ガントチャートの利用にあたっては、まずWBSについて理解する必要があります。
WBSとは、Work Breakdown Structureの略です。日本語では「作業分解構成図」と呼ばれます。WBSはプロジェクト全体をおおまかな項目に分解することから始まります。この項目をさらに細かく分割して、最終的には具体的な作業項目単位まで細分化していきます。開発の現場ではよく使われる方法ですが、このように最終的な作業項目は自然と構造化されたものになり、ツリーの形に表すことが可能です。
このように1つのプロジェクトを大分類から小分類へと分割していくので、必要な工程の抜け漏れが起こりにくいのがWBSの特徴です。プロジェクト管理においては基本となる作業ですが、ここで細分化した作業項目を可視化するときにガントチャートを利用します。WBSとガントチャートを混同する方もいますが、WBSで見出した作業項目を縦軸にして作り出した表がガントチャートになるのです。
ガントチャートはExcelやWordなどで作成することができます。Microsoft OfficeのWebサイトではガントチャート用のテンプレートを複数ダウンロードできるようになっているので、ひな形を利用するとより効率的に作成が可能です。またプロジェクト管理、ガントチャート作成などの機能を持った専用のツールも無料・有料でいくつもあるので検討してみるのもおすすめです。
ここからはガントチャートを使うときのポイントについて解説していきます。以下のポイントを押さえておくと、いざというときに慌てなくてすむでしょう。
作業の洗い出しをしておく
前述したとおり、WBSで導き出した作業項目がガントチャートでの縦軸に該当します。もちろんWBSを意識せずに作業の洗い出しをすることも可能ですが、必要な項目を入れ忘れる可能性も少なくありません。慣れるまではWBSを利用した基本的な手順で作業を細分化したほうが精度も上がります。WBSを省けば作業時間の短縮につながると考える方もいますが、工数管理や見積もりを正しく行うことで結果的には無駄なくプロジェクトを進めることができるでしょう。
修正を見越してチャートを作る
作業項目の入れ替えや見直しなどが発生することを考え、後々の修正操作のしやすさも考慮しながらガントチャートを作りましょう。そのためファイルもサーバで一元管理するなどして、1つのファイルを全員が確認できるようにしておきます。また専用ツールなどを使うと、修正・管理が楽です。このとき管理者を設定しておくと、修正作業もスムーズに行えます。
作業同士の関係性をわかりやすくする
ガントチャートでは、ある作業項目を開始するためには、その前段階の作業項目を完了しておく必要があるケースも見られます。そのため、逐一、チーム内で進捗状況の把握をしておくことが重要になります。
このような作業同士の関連性を正確に掴むためには、クリティカルパスを把握しましょう。クリティカルパスとは、それぞれの作業経路を結んだときに最長となる作業のことです。クリティカルは「致命的な、重大な」、パスは「経路」を意味します。クリティカルパスをガントチャート内に明示することで、プロジェクトの時間短縮を検討したり、タスク間の関係やどの作業を最優先で行うべきかを明確にすることができます。
クリティカルパスを見つけるためには、PERT図(アローダイアグラム)と呼ばれる図を作成します。アローダイアグラムは新QC7つ道具の1つにも挙げられているもので、スケジュールを進めるために必要な作業項目と工数の関連を矢印でつないで表したものです。そこから最も早く作業に取り掛かれる日数(往路時間計算)と、プロジェクトが遅延しないために許容できる、最も遅く作業に取り掛かれる日数(復路時間計算)を算出しますが、その2つの日数の差がないルートがクリティカルパスになります。
またマイルストーンを活用すると作業同士の関係性がわかりやすくなります。マイルストーンとは作業項目の区切りごとに設定され、そのプロジェクトを完成するための目標地点のことを指します。プロジェクトが長期化する場合や、複雑で把握が困難な場合には、段階ごとに成果物の確認などを行って進捗状況を管理します。マイルストーン単位で進捗状況を確認することで、遅延などの問題が起きている際は途中で調整することも可能です。
そのため、致命的な遅れが発生するのを防げるようになります。ただし、あまり細かく設定しても作業の負担になるため、細かな管理目的では使わないようにしましょう。
ガントチャート工程表を工程管理で活用するメリット
今や工程管理における基本手法として浸透しているガントチャート工程表ですが、具体的にどのような点が優れているのでしょうか?以下では、ガントチャート工程表の活用メリットを解説します。
全体像の可視化ができる
ガントチャート工程表の最たるメリットは、やはりプロジェクトの全体像が一目で把握可能となることでしょう。特にチーム単位で作業を行う際、各タスクの進捗や担当者をリアルタイムに確認できるのは優秀です。
すべての情報が一画面にまとめられているので、ほしい情報ごとに都度確認する手間も生じません。また、チャートにタスクの内容や担当者、期日などを当てはめることで、目標達成に向けてこの計画は妥当なのか、といった判断もしやすくなります。
情報の共有に役立つ
ガントチャート工程表を作成することで、全作業工程や各タスクの内容、担当者、期日などの情報が、プロジェクトメンバーに周知されます。複数人が携わるのが常であるプロジェクト進行において、全体の流れをわかりやすく共有できるのは大きなメリットです。加えて、各メンバーがお互いの抱えているタスクを把握し合えることで、現場でのコミュニケーションも円滑になるでしょう。
遅延への対応がしやすくなる
実際にプロジェクトを進めていくうえで、当初計画した工程から変更があったり、トラブルが生じたりすることはよくあります。こうした問題に対しても、ガントチャート工程表ではリアルタイムで作業進捗を確認・共有できるので、素早く対処可能です。また、スケジュールに遅れが出た場合も、各タスクのスケジュールを都度調整することで、対処していけるでしょう。
ガントチャートの注意点
このようにメリットの多いガントチャート工程表ですが、作成や運用に誤りがあると、かえって余計な手間が生じたり複雑になったりします。ガントチャート工程表を用いる際は、以下の2点に注意する必要があります。
まず、登録タスクを増やしすぎないようにしましょう。プロジェクトの全作業工程を網羅することにこだわり、細かなタスクまで1工程としてしまうと、確認や更新に必要以上の手間がかかります。ある程度内容の被る作業や連続する作業は、1つのタスクにまとめるべきです。
次に、進捗の確認や更新を担当者に頼りすぎないようにしましょう。現場が忙しいタイミングなどでは、タスクの進捗を更新する時間も取れないことがあります。こうした漏れが後々大きなミスや作業の遅れにつながることもあるので、ときには口頭やチャットなどで直接連絡しましょう。場合によっては、管理者が進捗の更新などを請け負うと、現場がうまく回ります。
ガントチャート工程表を作成するツール
プロジェクトのゴールを明確にし、WBSによって必要な工程を洗い出したら、いよいよガントチャート工程表の作成に着手します。紙に手書きで作る手段もあるにはありますが、ツールを活用したほうが時間もかからず、応用も利きやすいのでおすすめです。以下では、チャートの作成に便利なツールを紹介します。
Excel(エクセル)
近年、さまざまなプロジェクト管理ツールが登場していますが、実はExcelでもガントチャート工程表の作成が可能です。もちろん使い勝手や作成の手軽さは、専用ツールのほうが優れていることがほとんどでしょう。
関連記事:Excel(エクセル)によるガントチャートの作り方、図を使って説明
しかし、「使い慣れたツールで管理したい」「Excelの扱いに習熟している」という方にとっては、十分な選択肢になり得ます。Excelでガントチャート工程表を作る方法としては、以下の5つが挙げられます。
手書き(セル塗りつぶし)
手書きでセルを塗りつぶしてガントバーを描く方法です。作り方はとても簡単で、タスクを縦軸、カレンダー(日付)を横軸に設定したら、各タスクの開始日/期日を決めて、その部分のセルに色を付けるだけです。初回作成時はかなり時間がかかりますが、2回目以降はテンプレートを残しておけば比較的簡単に作れます。何よりExcel初心者でも作成できる点と、スケジュール変更が容易な点が魅力です。
手書き(図形描画)
こちらは、該当箇所に図形(矢印など)を挿入してガントバーを描く方法です。作り方は先ほどと基本的に同じで、セルを塗りつぶす工程が図形挿入に代わっただけです。初心者でも簡単に作成でき、なおかつセルを塗りつぶすより時間も少なく済むでしょう。
ただし、図形を引き延ばして貼り付けるので、タスクによっては図形の太さがまちまちになります。太さを統一したい場合は、図形を右クリックから[図形の書式設定]→[サイズ]の順に選択し、高さを同じにしましょう。とはいえ、この作業には時間がかかるので、太さの違いが気になる方にはおすすめできません。
条件付き書式
Excelの「条件付き書式」という数式を使って、自動でセルを塗りつぶす方法です。数式を組み立てることで、日付を入力するだけでガントバーが描かれるようになります。そのため、複数のタスクがあるときや、スケジュール変更が多いときに、特に役立つでしょう。詳細な設定方法はここでは省きますが、初心者でも基本設定は行えるでしょう。なお、ガントバーの色分けや書式変更をするには、Excelの数式を扱い慣れている必要があります。
関数
関数を用いたガントチャートの作成も可能です。しかし、関数ではセルの塗りつぶしや図形の配置ができないため、「※」や「■」などの記号でガントチャートを表すことになります。やや見栄えが悪く、カスタマイズにも関数の調整が必要なため、特別な事情がない限りはほかの方法を採用したほうがよいでしょう。
グラフ
タスク名・開始日/期日・工数をそれぞれ記入した表から、グラフを作成する方法です。グラフによって作成されたチャートは洗練されて見えるので、プレゼンや顧客用の資料に向いています。とはいえExcelのグラフは、ガントチャート工程表の作成に適するわけではないので、Excelの知識や工夫が必要です。また、追加や修正にも時間を要するため、普段使いにはあまり向きません。
各種管理ツール
多くのタスクやToDo、プロジェクトなどを管理するツールでも、ガントチャート工程表を作成できます。これらのツールの特長として、ガントチャート工程表以外にも便利な機能を多数備えているため、プロジェクト管理全体に活用できる点が挙げられます。プロジェクト管理において包括的なサポートを求めるなら、検討するとよいでしょう。
なお、「Asana」でも「タイムライン」という機能を使って、ガントチャート工程表のようにプロジェクトを管理することが可能です。タスクに開始日/期日と依存関係を追加することで、自動的に作成されるタイムラインは、ガントチャート工程表の作成の手間を大幅に削減してくれます。このほかにも、Asanaはワークフローの簡素化や仕事量の調整、各種ツールとの連携などにより、あらゆるチーム作業の効率化に寄与します。
ガントチャートとWBSの違い
ガントチャートとWBSは、どちらもプロジェクトの進捗を管理する用途で作成されますが、それぞれのメリットや特徴は違います。何がどのように違うのでしょうか?
「WBS(Work Breakdown Structure)」とは、作業の分解・構造化のことです。WBS実行の際は、プロジェクト全体を見渡して、達成までにやるべきことを大まかに考え、タスクを分割することからスタートします。これを細分化し、さらに細分化を繰り返して、「親タスク」「子タスク」の関係を構築します。こうしてプロジェクトの全タスクを洗い出したら、各タスクの遂行順序を決定して完了です。
WBSはプロジェクト管理の初歩であり、基本的にはプロジェクトの計画時に行われる工程です。WBSで定めたタスクをチャートの縦軸に記載するため、WBSはガントチャート工程表の前段階の作業と言えます。詳細をご紹介します。
ガントチャートについて改めて理解する
ガントチャートとは、アメリカ人の機械工学者、ヘンリー・ガントによって考案された、プロジェクトの作業進捗を確認するための表です。企業によっては単純にスケジュール表と呼ぶこともあります。開発現場以外でも作業計画を表すために利用されているので、Excelなどで作成したことがある方もいらっしゃるでしょう。
ガントチャートでは、作業項目を縦軸に配置し、横軸には日数を配置して棒グラフ形式で予定を示します。基本的な表示項目はタスク、担当者、開始日、完了予定日などです。全体のスケジュールやタスクごとのスケジュールが把握できる、現在の作業進捗状況が把握できるなどのメリットがあり、全体の進捗度合いや納品までの状況をチームのメンバー間で共有できます。
WBSについて改めて理解する
一方WBSは、Work Breakdown Structure(作業分解構成図)を略したものです。プロジェクトを作業単位に細分化して全体構造を一覧表形式で表したものを指します。
全体の作業内容を”見える化”できる、作業ボリュームがわかるので工数を見積もれるなどのメリットがあり、プロジェクト全体を俯瞰し、作業の抜け、漏れを防ぐ目的で作成します。
ガントチャートは「作業計画を時間軸で把握できるように”見える化”したグラフ」、WBSは「作業内容を分類ごとに洗い出した一覧表」のことです。WBSはプロジェクト全体を俯瞰する用途には適していますが、逆にタスクごとの関連性が見えにくくなりがちです。そのためガントチャートを用意することで、「AのタスクとBのタスクは並行して行える」「Aが終わらないとBが開始できない」といった関連性がすぐにわかるようにしておきます。プロジェクトを開始するときは、WBSでタスクを明確化した後でガントチャートを作成すると、より効率化を図れます。
ガントチャート作成のポイント
ここではガントチャートを作成する際に、押さえておきたいポイントを4つ挙げます。
WBSを実施して作業分割をする
WBSを作成して、プロジェクトに含まれるプロセスを洗い出して細分化します。作成には手間がかかるため敬遠されがちですが、全体把握のためには欠かせない手順であり、また実施することで後の作業が楽になるため、省略せずに行いましょう。詳しくは次項で説明します。
スケジュールや工数の妥当性を確認する
この段階でスケジュールが無理のないものになっているか、矛盾点はないかなどをメンバー間で確認します。後から抜けや漏れが見つかると、せっかく作ったチャートを作り直すことになってしまいます。作図前に全員で情報共有し、作業で起こりえるリスクやメンバーのスキル、想定する工数などのすり合わせを行うと、後の作業がスムーズになります。また最初から無理な作業計画を立てると予定がずれたときに回復が難しくなるのため、事前に妥当性を確認しておくとよいでしょう。
グラフのほかマイルストーンも設定する
グラフだけでなく、マイルストーンや区切りを設定するとよいでしょう。マイルストーンとは、進捗を確認するために設けるチェックポイントのことです。マイルストーンを設定してメンバー間で共有することで、目標どおりにスケジュールが進んでいるかが明確になります。
またクリティカルパスと呼ばれるポイントを設定すると、重要なタスクが把握しやすくなります。クリティカルパスとは「重大な経路」という意味の言葉で、余裕がなく遅れることができない工程や、スケジュールを左右する工程を指します。タスクと工数を矢印で結んだ図を書いて計算できます。
修正の可能性を考えて作成する
一度作図した後に、仕様変更による作業内容の見直しや、スケジュールの変更などが発生する場合があります。そのため、修正を前提にして作成するようにしておきます。例えば作業面から見ると、あまり凝ったものを作らずにシンプルなものにしたほうが修正するときに楽になり、時間の節約にもなります。
共有サーバーやクラウド上で一覧管理をすると、ファイルの修正がリアルタイムで行え、また全員で同じファイルを参照できるため便利です。ローカルで管理をしてしまうと、最新版に修正した際、全員にメールで知らせる必要が生じたり、各人が差し替えを忘れたりといったミスが生じやすくなります。また全員でファイルを修正できる運用にすると、一度修正したものを戻されてしまうなどのリスクが生じます。管理者を決めて修正するようにしたほうが安全です。自動でチャートを作成できる専用ツールやサービスを利用すると、修正の手間を削減できます。
WBS作成のポイント
WBSを作成するときに気を付けたいポイントを4つ挙げます。
タスクを分割してさらに細分化する
まず、そのプロジェクトでどのような作業が発生するかを洗い出します。例えばWebサイト制作であれば、「Webサイト」という成果物に対して、要件定義、デザイン、制作、テストなどの作業があります。それらをさらにヒアリング、基本設計、サイトマップ作成、HTMLコーディング、プログラム作成などに細分化します。
洗い出し工程においては、MECE(ミーシー)が重要です。これは「Mutually Exclusive and Collectively Exhaustive」の頭文字をとったもので、「全体的に漏れなく重なりなく」を意味する言葉です。漏れ、抜け、重なりがないようきちんと作業を洗い出すことが重要です。
作業の依存関係を考えて順序設定する
「作業を平行して取り組み可能である」、「Aの作業が終了しないとBの作業が開始できない」などを意識し、洗い出した作業の前後依存を考えて順序を設定します。順序設定をきちんとしておくと作図がしやすくなります。
レベルを意識して作業を構造化する
順序設定した作業をまとめて、親レベル・子レベル・孫レベルといった構造化を行います。作業ごとにレベルを合わせることも意識する必要があります。例えばAの工程はとても細かく細分化されているのにBの工程は大まかすぎると、構造化するときにうまくいかず、後から漏れが見つかりやすくなり、修正を余儀なくされます。
人数を考えて担当者を明確化する
WBSでは、1つの作業に対して1人の担当者を設定します。担当者にも作業内容を確認してから設定しましょう。工数の見積り違いや作業量超過による遅延などのトラブルが起きにくくなります。
ガントチャートやWBSの基本的な構造は共通しているため、可能であれば標準的な共通フォーマット・テンプレートを用意して運用するようにするのがおすすめです。作成者ごとのバラツキが少なくなるだけでなく、作業の効率化や作業時間の削減につながります。またプロジェクトの数が多く手作業で管理するのは大変だという場合には、作成や管理の手間と時間を削減でき、人的ミスなども軽減可能な有料サービス・製品を導入検討するのもひとつの方法でしょう。
まとめ
今回はガントチャートについてご紹介いたしました。プロジェクトにおいて作業内容を俯瞰する目的で作成されるのがWBS、それを元にしてタスクごとのスケジュールや現在の作業進捗をグラフで”見える化”したものがガントチャートです。それぞれ用途が異なるため、違いを理解して混同しないようにしましょう。作図にあたっては、今回紹介したポイントを意識すると失敗が少なくなります。また作業効率化を図るためには専用のプロジェクト管理ツールやガントチャートツールであるAsanaなどを使うという選択肢もあります。
関連情報
▼ブログ記事はこちら
- ガントチャートツールおすすめ28選を徹底比較!(無料やトライアルもあり)
- Excel(エクセル)によるガントチャートの作り方、図を使って説明
- Googleスプレッドシートによるガントチャートの作り方を図解
▼ダウンロードはこちら
▼フリートライアル- カテゴリ:
- プロジェクト管理
- キーワード:
- ガントチャート