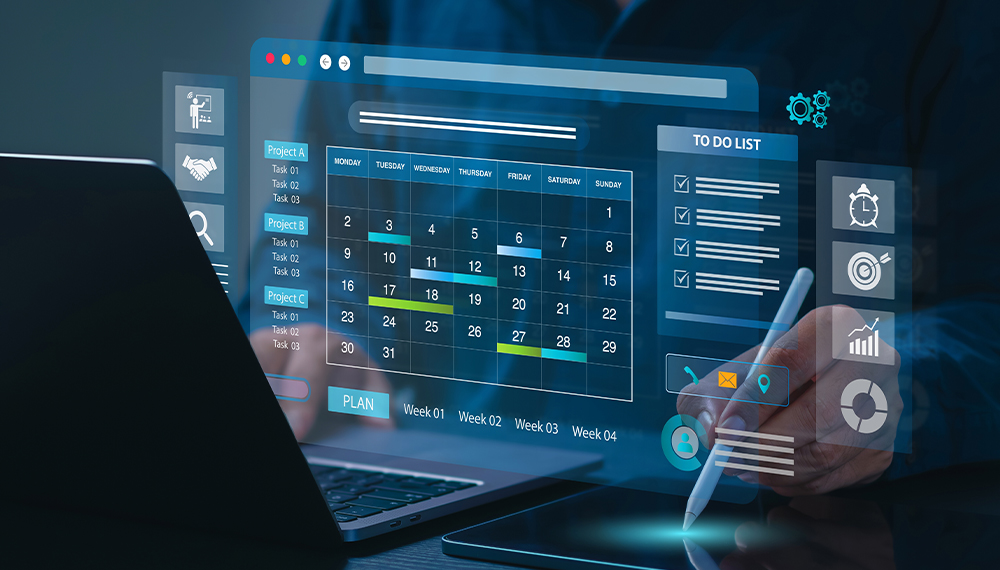エクセル(Excel)ではなくGoogleスプレッドシートを業務で使う会社や個人は、徐々に増えてきたと感じています。
テレワーク中に上司から「Googleスプレッドシートでガントチャートを作って全員と共有して」と指示されることもあるでしょう。なかには「Googleで」と端折って言われる方もいるかもしれません。
そこで今まさにGoogleスプレッドシートで、ガントチャートを作成しなければならない方やスプレッドシート初心者に向け今回、作り方を解説していきます。
ガントチャートはいわゆるビジュアル化した管理表のことで、詳細はこちらの記事でご確認いただけますと幸いです。この記事ではまず、
・Googleスプレッドシートとは?
・ガントチャートの縦軸、横軸
について解説いたします。

Google スプレッドシートとは?
Google提供の表計算アプリ(オフィスソフト)です。無料で使用できます。
|
|
Microsoft Office |
|
ドキュメント |
ワード |
|
スプレッドシート |
エクセル |
|
スライド |
パワーポイント |
表で示すと上記のような相関になります。どちらもオンライン、オフラインでの使用が可能ですが、Googleはオンラインで、Microsoft Officeはオフライン。そのような使い分けをされている方が多いと思います。
ガントチャートの縦軸、横軸
ガントチャートは縦軸、横軸で構成されます。縦軸には仕事内容や担当者を記していきます。横軸は24時間、1週間、1カ月、3年といった時間軸を記していきます。
縦軸構築上、大切なのは、
・工程順に
・細かく
記すことです。それだけでガントチャートの完成形は美しく、そして些細な工程までも漏れなく管理できます。
横軸構築上、大切なのは短期、中期、長期問わず、
・納期
・完了
・ゴール
と呼び方はさまざまですが最後まで記すことです。
ここまで読み進めスプレッドシートとガントチャートの縦軸、横軸をご理解いただけたところで次章、スプレッドシートでのガントチャート作成過程を一緒に見ていきましょう。
スプレッドシートでガントチャートを作る
1.環境を用意する
ガントチャート作成にあたっては
・パソコン
・インターネット接続
・Googleアカウント
・インターネットブラウザ
が必要です。Googleアカウントの取得をされていない場合はこちらの記事で取得方法を参照いただけます。またインターネットブラウザはGoogle提供のChrome(クローム)を使います。
先述したとおりスプレッドシートなどはオフラインでも使用できますが、Chrome拡張機能をインストールし有効にしなければなりません。
2.下書きをする
ガントチャートを作成する前に必要なのは、情報整理です。すべての
・工程
・担当者
を洗い出し、各工程の作業内容、期間、始期、終期、工程間のつながりなどをまとめます。
初めて実践するときにありがちな編集作業中に元に戻す、やり直しを必要以上に繰り返さないためにも、紙とペンを用意しガントチャートの下書きをされることをオススメします。
下書きでイメージができあがり、滞りなく編集できそうになったら、スプレッドシートを開きましょう。
3.スプレッドシートで作成
まずChromeを起動します。左上に[アプリ]と出ているはずですから、クリックしアプリ画面を開きます。

アプリ画面のなかから[スプレッドシート]を選択します。

[新しいスプレッドシートを作成]のなかから左側の+マークの[空白]を選びます。

エクセルと同じような画面が登場しますが、エクセルとは似て非なるもの。エクセルを普段使いされている方には違和感しかないだろうなと思える箇所がいくつかありましたので、ここでご紹介しておきます。
・最初はA-Zまでしか列がない
・オートフィル機能がなく連続データを選べない
・列のサイズがピクセル単位

まず列は左右に挿入でき、それで26行以上に拡大できますので、ご安心ください。
また筆者が確認したかぎり行、列ともに数字単体だけでの連続データ自動入力はできませんでした。111、1222などとなるだけです。
行についてはまず作業1、作業2と入力し[作業2]セルの右下に+を表示させ上から下にドラッグしていけば作業3、作業4と連続データの入力が実行できることを確認しました。
列については[4/1]と日付入力し、セル右下に+を表示させ右方向にドラッグすれば、4/30まで連続データでの入力が実行できました。入力は4/1だけでいいです。
列サイズについてはデフォルト値が100ピクセルでした。「どのくらいにせばめるか」を考え、必要に応じ微調整されてください。
普段からエクセルを使いこなされている方なら、ガントチャートのフォーマットはスグに作れると思いますので、この記事では割愛させていただきます。(エクセルでの作り方ですが、基本的な操作はだいたい同じですので)初心者の方はこちらの記事をご参照いただき、フォーマットの作り方をご確認ください。
3-1.塗りつぶしで色を付ける

いちばんカンタンな方法が、工程を実施する日付のセルを塗りつぶして色を付けることで、ガントチャートを完成させるものです。
こちらは凡ミスを招きやすいため慎重に、丁寧に確認をとりながら作成する必要があります。
3-2.条件付き書式で色を付ける
凡ミスを出さずに済む可能性が高いやり方がエクセルでの作り方でもお伝えしている「条件付き書式」です。先に書式(数式)をお伝えしますが
=AND(F$4>=$D5,F$4<=$E5)
となります。ただしこの数式は図に基づき忠実に作成したガントチャートでのみ有効です。中級、上級者が独自レイアウトで作成しようとするときは下記、ご参考願います。
=AND(①>=②,①<=③)
① 横軸の日付1日目のセルを選ぶ
② 縦軸の作業1の開始日列のセルを選ぶ
③ 縦軸の作業1の終了日列のセルを選ぶ
これからお伝えしますが数式は難しく理解できなくても、その設定は一度の操作で済みますからカンタンです。

まずメニューバーの[表示形式]をクリックし、下から3番目の[条件付き書式]を選択します。

すると右側に設定欄が現れますので、
適用範囲:F5からAI19まで
書式ルール:カスタム数式
とし、先にご紹介した数式をコピペして埋め込みます。
なお画像にあるようにカスタム色(デフォルト表示)で問題なければ、そのまま[完了]を押します。もちろん塗りつぶしのマークを押せばカラーパレットが表示され、好きな色を付けられます。

最後に開始日列、終了日列に工程別の日付を入れると一瞬で、自動的に色が付き、ガントチャートが完成します。
3-3.テンプレートを利用する
ここまでご紹介した2つの方法よりも実は、もっとカンタンでお手軽に作成できる方法があります。それはテンプレートの活用です。

先ほど[空白]を選んだスプレッドシートのトップ画面に再び戻り、右上の[テンプレートギャラリー]をクリックされてみてください。

画面を下にスクロールすると[仕事]という項目の次に[プロジェクト管理]があるのですが、そのトップ左側にガントチャートがあります。

開いてみるとかなりカラフルで洗練されていますので、こちらをベースに編集、作成してもいいのかもしれません。しかし自分、自社の仕事を落とし込むときに予想以上に編集の手間がかかる場合もあり得ます。
スプレッドシートの唯一の注意点
それは共有設定です。どうなっているかを常に確認することが求められます。ガントチャートは基本、社外秘の情報を入力しますから、関係者だけが共有すべきものであり、部外者が見るべきものではないと考えています。
そのためスプレッドシートをオンラインで作成し、Googleドライブに預けたままにする場合は、編集段階で非公開になっているか、完成共有後は招かざる共有メンバーがいないかなどを確認するようにしましょう。
まとめ
今回もかなりシンプルなガントチャートでしたが、スグに作成、共有できる方法としてご紹介いたしました。
エクセルを普段使いされている方もスプレッドシートを使えるようにしておけば、それはスキル、強みになりますのでこの機会にぜひ、ガントチャートを作成し、操作がしやすいか、使いやすいかも確認してみられてください。
関連情報
▼ブログ記事はこちら
- ガントチャートとは?WBSの違いやメリットなど基本情報を解説
- ガントチャートツールおすすめ28選を徹底比較!(無料やトライアルもあり)
- Excel(エクセル)によるガントチャートの作り方、図を使って説明
▼ダウンロードはこちら
▼フリートライアル- カテゴリ:
- プロジェクト管理
- キーワード:
- ガントチャート