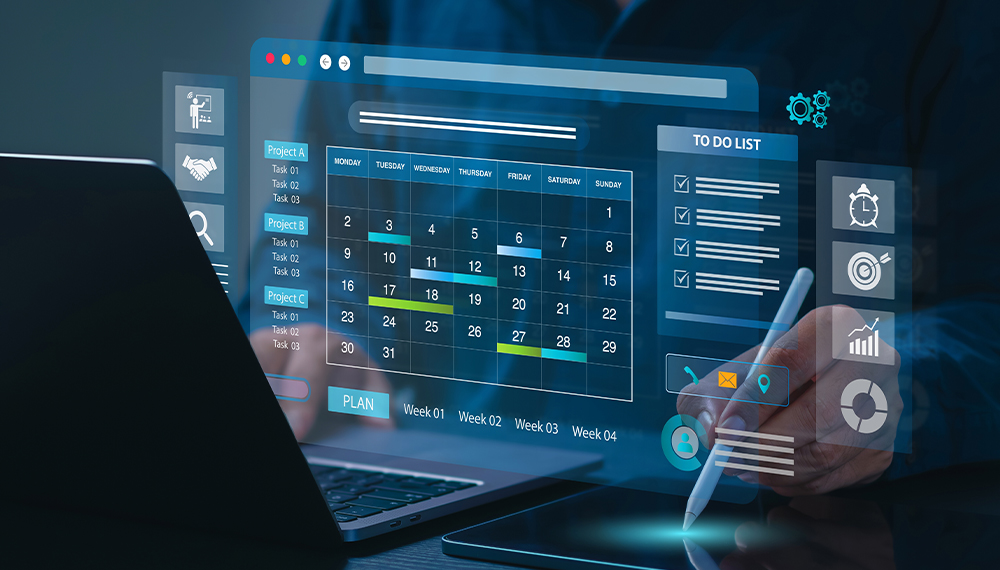ビジネスにおいて、業務効率化のためにはタスク管理が重要です。そこでおすすめなのが、Microsoftが提供するタスク管理アプリケーション「Microsoft To Do」。アカウントがあれば、どの端末からもタスク管理が可能です。それでは、Microsoft To Doについて導入メリットや操作方法について詳しく解説します。

Microsoft To Doとは
MicrosoftからWindowsユーザー向けに無料提供しているアプリの1つに、「Microsoft To Do」(以下:To Do)というタスク管理のアプリがあります。一日のタスクを箇条書き形式で書き出し、終了したらチェックを入れるだけのシンプル操作で、業務の大幅な効率化が期待できます。
複数の案件を抱えている場合、大抵は、さまざまな業務を平行して取り組まなければならないことがほとんどでしょう。そうした状況では、取り掛かるべき業務をうっかり忘れたり、優先順位が付けられず非効率的な働き方になったりする場合もあるでしょう。タスクの管理をアプリで行うと、ミスの防止につながり業務を効率的に行えます。
「Microsoft To Do」は、Microsoftのアカウントを保有していれば誰でも無料で利用できるため、予算を削減しつつの早期導入を考えている方に、非常におすすめです。Windows端末なら、Microsoft Storeからダウンロードし、インストールするだけで簡単に導入できます。Microsoftが提供しているOutlookと連携していて、指定した時間に自動的に通知を行い、リマインド機能も備えています。
対応OSと料金
To Doは、幅広いOSで利用できます。対応しているOSは以下のとおりです。
- Windows 10
- iOS
- macOS
- Android
上記はTo Doのダウンロードができるほか、Webアプリ版にも対応しています。
すでに多くの企業で、WordやExcelなどのMicrosoft製品を導入していることでしょう。Microsoftアカウントがあるなら、ダウンロードやログインをするだけで、すぐにすべての機能が無料で利用できます。
Microsoft To Doの導入メリット
ユーザー評価も良好なTo Doは、無料であらゆるデバイスからタスク管理ができるアプリです。これだけでも十分な導入メリットと言えますが、無料ツールということもあり、ひょっとしたら不安に思う方もいるかもしれません。そこで、今度は機能面についてもう少し深掘りして紹介します。
ワンクリックで簡単にタスク登録が可能
最たる特長は、スマートな画面とシンプルで直感的な操作性です。必要な情報が一画面に詰まっているので、アプリに不慣れな方でも、迷うことなくスムーズに使いこなせるでしょう。
どんな場所でも快適に操作ができるので、テレワークの方や時間を有効活用したい方におすすめです。指一本でタスク登録が行える点も導入しやすいポイントの1つと言えます。
さらにOutlookとの連携で、フラグマークを付けたメールもタスク登録できます。登録されたタスクは、フラグを設定したメールから一覧で確認可能です。
PC・スマートフォンの両端末から利用可能
同じMicrosoftアカウントでサインインすれば、スマートフォンアプリからも利用できます。営業職で社外にいることが多くても、どこからでもTo Doリストの作成や確認が行えるので、業務効率の改善に最適です。
Microsoft To Doの利用方法
シンプルで操作しやすいUIでありながら、機能性も充分なTo Doアプリでは、タスクの追加や期限日を簡単に設定できます。それでは、これらの便利な機能の使い方を見ていきましょう。なお、今回紹介するのはPC版での方法です。
新規To-Doの追加
まず画面を開くと、リスト一覧とTo-Doリストが表示されます。タスクの追加は、左側のリストからタスクを追加したい項目を選んで、「+タスク」の追加ボタンをクリックしてください。直接テキストが打ち込めるようになっているので、タスク名を入力しましょう。たったこれだけでタスクの追加は完了です。
タスクを完了済みにするには、タスク名の左側にある白い円をクリックします。そうするとチェックマークが表示され、タスクに取り消し線が引かれます。
To-Doの詳細設定
便利な機能として、タスクごとの詳細画面を設定できます。該当のタスクをクリックし、表示されるオプションから行います。それでは設定可能な内容や、具体的な設定方法を、それぞれ詳しく見ていきましょう。
ステップの追加
ステップとは、タスクの詳細設定のことです。例えば「打合せ」というタスクを登録した場合、ステップには「必要な書類」を入力します。ステップもタスクの追加と同じく、直接テキスト入力ができるようになっています。1つのステップ入力後にEnterキーを押すと、連続入力が可能です。
期限日の設定、リマインダー通知
期限日の追加や通知するコマンドを行えば、スケジュール管理ができます。それぞれクリックするとタブが表示されるので、下部にある日付と時刻をカレンダーから選び、日時を指定しましょう。指定した日時が近づくとアプリを開いていなくてもリマインダー通知が受けられるほか、スマートフォンアプリをインストールしていればスマートフォンでも通知が受け取れます。
繰り返し設定
毎週の業務や特定の曜日にルーティーンで行う作業がある場合、繰り返し設定をしておきましょう。週に2回や月に3回の固定ミーティングなど、ユーザーごとの詳細設定もできるため、幅広く積極的に活用していけます。
ファイル、メモの追加
各タスクには25MBまでのファイルが追加できるほか、メモを残せます。ファイルの追加をクリックすると、エクスプローラーが開きます。ファイルを選んで追加しましょう。メモはオプション下部に直接入力します。
新規リストの作成
アプリの初期設定では、今日の予定や今後の予定など、必要最低限のリストしか用意されていません。タスクが増えてくるとこれだけ管理することは困難になります。
こうしたときは、ユーザー側でリストを追加するとよいでしょう。リスト一覧の下部にある、「+新しいリスト」から、リスト名を入力して追加できます。新しくタスクを登録していくほか、既存タスクをドラッグ&ドロップで移動させることも可能です。
さらに複数のリストは、グループとしてまとめられます。重要度で振り分けたり、プロジェクト別に分けたりするなどして、用途に合わせて自由に作成しましょう。
おすすめ候補の確認
To Doでは基本的に、実行したいタスクを今日の予定に登録しなければなりません。しかし、毎回何も書かれていない状態から入力するのは手間がかかります。
その場合、右上の「電球アイコン」をクリックすると、タスク候補が出てきます。提案されるのは、機能完了しなかったものや、登録されているなかで重要度が高いものです。追加したいものがあれば、タスク名左側の「+アイコン」をクリックします。「私の1日」に追加されましたと表示されたら、右上の完了ボタンを押して終了です。
まとめ
「Microsoft To Do」を活用すれば、誰でも簡単かつ効率的にタスク管理が行えます。併せて、ファイル共有ツールやメッセージツールを活用すれば、さらに業務を効率化し、従業員の負担を減らすことが可能です。
さらに、チームでの連携が多くて、ほかのメンバーの案件や状況を共有したい場合は、業務効率化ツール(ワークマネージメントツール)の「Asana」がおすすめです。マイルストーンやタスク同士の依存関係を可視化してわかりやすくし、複数のプロジェクトの一括管理が可能です。現在、全世界で195ヶ国、75,000社以上の導入実績を誇り、かつ多くのユーザーから高評価を得ています。この機会にぜひご検討ください。
- カテゴリ:
- プロジェクト管理
- キーワード:
- タスク管理