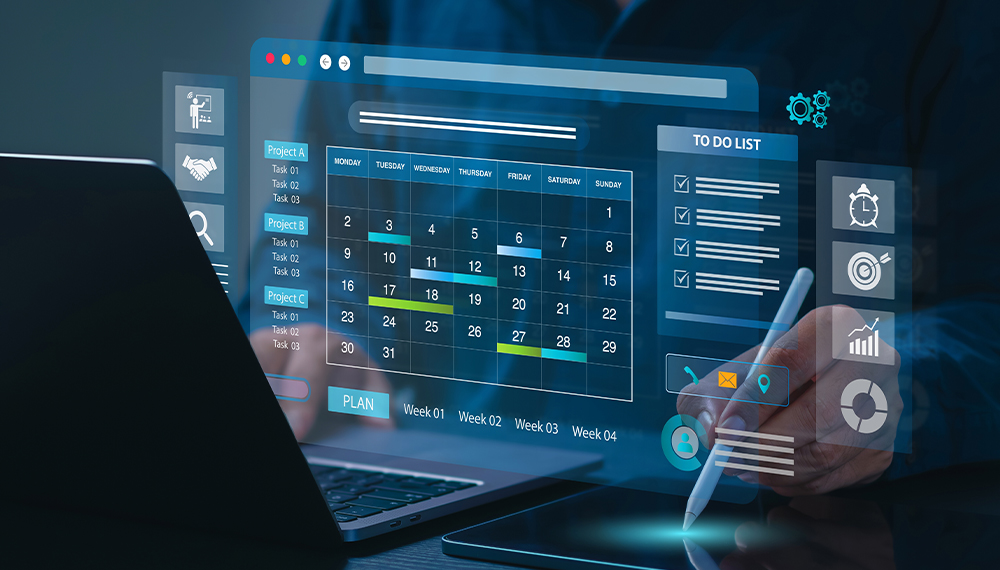「Asana」は「Googleカレンダー」と連携できる機能を備え、より業務効率を上げられることが魅力です。この記事では、Asanaの概要や連携によって得られる効果、また、連携・解除の具体的な操作方法、注意点について紹介しますので、ぜひ参考にしてください。

Asanaとは?その概要と特徴
テレワークが浸透し、遠隔で業務を進めるシーンが増えている昨今、どのようにチームメンバーのタスクを管理するかは悩ましい問題でしょう。そこでおすすめなのがAsanaを導入する方法です。
Asanaは、日々の細かなタスクからビジネスやプロジェクト全体までを管理できるツールです。例えば、各メンバーが抱えるさまざまなタスクを一カ所に集めることで見える化し、業務効率化を実現できます。また、200以上のツールと連携可能な点も、Asanaが多くの企業から選ばれているポイントです。従来の業務で使い慣れたツールをAsanaと連携させられれば、日々の業務を止めずに継続させられるとともに、より生産性を上げられるようになるでしょう。
AsanaとGoogleカレンダーの連携でできること
オプションの「カレンダーに同期」を使えば、Asanaのタスクを簡単にGoogleカレンダーへ反映できます。つまり、いつまでにどのタスクをしなければならないかが、一目瞭然となり、つねに期限を意識して業務を進められるわけです。
対象となるのはAsana上にあるあらゆる任意のプロジェクトやタグ、あるいはマイタスクリストといった業務上必要となる事柄です。スマートフォンなどでどこからでもタスクや進捗を確認できるため、見落とし軽減につながるでしょう。
ここでは主に「Googleカレンダー」との連携方法やメリットについて紹介します。
AsanaとGoogleカレンダーの連携方法
では、どのような手順で同期の設定を進めればよいのかを解説します。
Asanaプロジェクトを同期する手順
最初に、Asana上で管理しているプロジェクト全体のタスクを連携させる方法です。
まずAsanaで該当のプロジェクトをサイドバーから選択します。そしてプロジェクトヘッダーにあるドロップダウンの矢印から、アクションメニューへと進みます。「エクスポートオプション」をクリックし、「カレンダーに同期」を選んだら、表示されたポップアップウィンドウの、Googleカレンダータブにあるリンク全体をコピーしていったん完了です。
次に、Googleカレンダーでの処理です。「他のカレンダー」そばの「+」アイコンをクリックし、「URLで追加」を選択します。Asana からコピーしたリンクを、ポップアップウィンドウの URL フィールドにペーストし、「カレンダーを追加」をクリックしましょう。
すると、Asana上でのプロジェクトとして管理されていたタスク全体を、Googleカレンダー上でも表示できるようになります。
マイタスクを同期する手順
プロジェクト全体ではなく、自分がすべきタスクのみを連携させることも可能です。
まず、Asana上では、ヘッダーの「マイタスク」にあるプルダウンからアクションメニューへ進み、「カレンダーに同期」を選びます。表示されたポップアップウィンドウからGoogleカレンダータブのリンク全体をコピーしていったん完了です。
続いて、Googleカレンダー上では、「他のカレンダー」そばの「+」アイコンから、「URLで追加」を選択します。先ほどAsana 上でコピー済みのリンクを、ポップアップウィンドウの入力欄に貼り付け、「カレンダーを追加」をクリックすればマイタスクの同期は完了です。
特定のタグを同期する手順
3つ目は、Asana上で特定のタグで紐付けられたタスクを、Googleカレンダーへ自動で表示させる方法です。
まずAsana側からは、同期したいタグの付いたタスクを探し、該当のタグをクリックします。すると、そのタグに紐付けられたタスクが一覧となって画面上に表示されます。メニューから「カレンダーに同期」をクリックし、URL全体をコピーしいったん終わりです。
その後、Google上ですべきことは、前述したマイタスクの同期手順と同様です。「他のカレンダー」そばの「+」アイコンから、「URLで追加」を選択します。先ほどAsana 上でコピーしたリンクを、ポップアップウィンドウの URL フィールドに貼り付け、「カレンダーを追加」をクリックするだけです。
AsanaとGoogleカレンダーの連携メリット
では、Asanaとカレンダー、互いを連携させることで、どのような効果が生まれるのでしょうか。
タスク漏れや転記の手間がなくなる
手作業でタスク管理をしていると、実際にした作業の転記が面倒であったり、どうしても抜け漏れが発生したりと、ヒューマンエラーは防ぎきれません。その点、Asanaであれば外部のカレンダーと自動連携できる機能が備わっているため、確実にプロジェクト管理が可能になります。つまり、仕事の無駄を極力減らせるため、業務効率化をかなえられるでしょう。
進捗が把握しやすくなる
Asana単体でもタスク管理は可能ですが、カレンダーに必要なタスクを表示させることで、進捗を視覚化できます。すると、期限を誤認識したり、失念したりしていて間に合わないことも減らせるのが大きなメリットとして考えられるでしょう。
AsanaとGoogleカレンダーの連携に関する注意点
AsanaとGoogleカレンダーを連携させる際には、いくつか注意しなければならない点があります。例えば、同期の対象となるタスクは、期日が設定されているものに限られます。また、Googleカレンダーを更新したとしても、Asanaには反映されないことに注意が必要です。
サブタスクについても、Googleカレンダーへ同期させられますが、タスク、サブタスクともに完了となれば作業は不要になるため、同期されません。Asana上のチームカレンダーは同期されないこと、「Outlook for Mac 2011」へはURLを使ってカレンダーを同期できないことも注意が必要な点です。
さらに、同期はすぐに終わる場合もあれば、最大1日ほどかかることもあり、一概にはいえません。
AsanaとGoogleカレンダーの連携を解除するには
最後に、Googleカレンダー上にプロジェクトやタスクを表示させないようにする方法について解説します。
完全に連携を解除する手順
完全にGoogleカレンダーへ同期させないようにするためには、まずGoogleカレンダーの「設定」アイコンをクリックします。そして同期させないようにしたいカレンダーを選び、「カレンダーの削除」から「削除」を経て「登録解除」をすれば完了です。
ただしこの操作では、Googleカレンダー上に同期表示がされなくなるだけであり、Asana上でのタスクはそのまま残るので安心してください。
タスクをカレンダー上で非表示にする手順
完全に同期を解除せずに、あくまで一時的に、カレンダー上でAsanaのタスクを非表示にさせるといった方法も可能です。
手順としては、まずGoogleカレンダーを開き、左側のページから該当のカレンダーを選択します。カレンダーの名前にカーソルを合わせたら、「その他」のアイコンをクリックし、「リストに表示しない」を選びます。もし表示したくなれば、今の手順で解除すればよいでしょう。
まとめ
昨今、テレワークの浸透によってチームのプロジェクト管理はより重要性を増しています。その点、Asanaは、チームメンバーの各タスクを視覚化し、一元的に管理することでチーム全体の業務管理に役立つでしょう。Asanaをより便利に、より効果的に使うためには、とくにGoogleカレンダーとの連携がおすすめです。簡単な操作でAsana上のプロジェクト全体やマイタスク、タグの付いたタスクを同期させると、進捗をしっかり管理できます。本記事で紹介した方法を参考にして、Asanaで業務効率化を実現してみてはいかがでしょうか。
- カテゴリ:
- プロジェクト管理